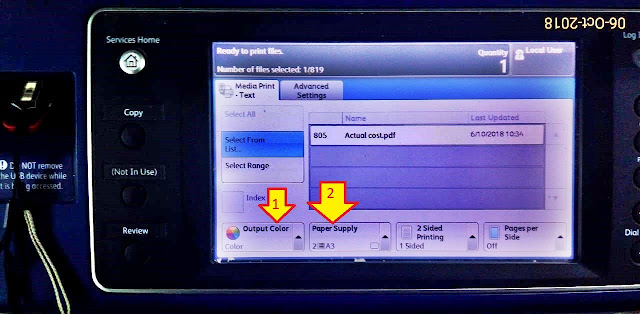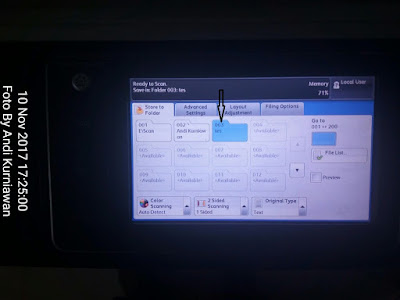Bagi anda yang belum mengetahui bagaimana cara Scan berbentuk PDF di Printer Canon MX497, mari simak tipsnya berikut ini
- Nyalakan Printer Canon MX497
- Kemudian sambungkan Printer Canon MX497 menggunakan kabel USB dan untuk cara SCAN menggunakan WIFI pada Printer Canon MX497 klik disini.
- Pada Laptop dan Komputer buka aplikasi bernama "IJ Scan Utility"
- Pada Setting dokumen scan
- Klik Document Scan
- Pada Select Source pilih Document (ADF Simplex) jika ingin Scan Dokumen ukuran kertas F4
- Color Mode pilih sesuai yang diperlukan
- Paper Size pilih Legal jika ingin Scan dokumen ukuran kertas F4
- Pada Data Format pilih PDF
- Setelah itu klik OK
- Untuk lebih jelasnya lihat gambar dibawah ini.

- Selanjutnya Letakkan dokumen yang akan discan diatas Feeder Tray
- Kembali lagi ke Laptop atau komputer dan untuk melakukan Scan klik Document
- Tunggu proses Scanning sampai selesai
- Dan lihat hasilnya
- Selamat Mencoba.