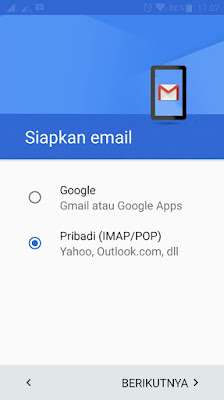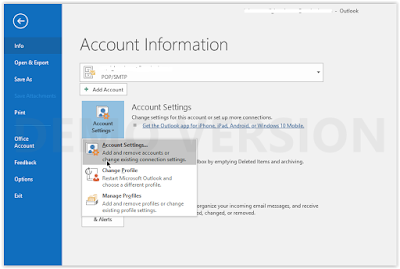MASUKKAN KODE PROMO DANA UNTUK MENDAPATKAN VOUCHER
KODE PROMO DANA bH5ERi
UNTUK MENDAPATKAN HADIAH DANA KLIK LINK DI BAWAH INI :
https://link.dana.id/ajak?r=bH5ERi
UNTUK MENDAPATKAN HADIAH MASUKKAN KODE PROMO DANA DI BAWAH INI :
bH5ERi
CARA LIHAT GAMBAR DI BAWAH INI
SELAMAT MENCOBA
SEMOGA BERHASIL DAN BERMANFAAT