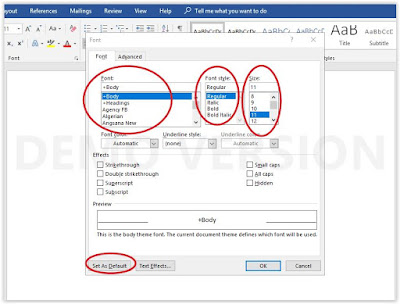Postingan kali ini saya membuat artikel cara menggunakan Rumus fungsi IFNA pada Microsoft Excel, jika anda seorang Material Control atau Gudang mungkin anda sangat perlu menggunakan rumus IFNA untuk compare data.
Fungsi IFNA adalah Mengembalikan nilai yang Anda tentukan jika rumus mengembalikan nilai kesalahan #N/A jika tidak, mengembalikan hasil rumus awal.
Sintaks Penulisan Fungsi IFNA
=IFNA(value,value_if_na)
Value : Nilai yang di periksa ada atau tidaknya nilai kesalahan adalah #N/A
Value_if_na : Nilai yang dikembalikan jika rumus mengevaluasi dengan nilai kesalahan atau Error #N/A.
Contoh Cara Menggunakannya
=IFNA(VLOOKUP("pipa",$A$1:$B$10,0),"tidak ada")
IFNA menguji hasil fungsi VLOOKUP. Karena Pipa tidak ada di pencarian, VLOOKUP mengembalikan nilai kesalahan #N/A. IFNA mengembalikan string "tidak ada " dalam sel dan bukan nilai kesalahan #N/A yang standar.
IFNA menguji hasil fungsi VLOOKUP. Karena Pipa tidak ada di pencarian, VLOOKUP mengembalikan nilai kesalahan #N/A. IFNA mengembalikan string "tidak ada " dalam sel dan bukan nilai kesalahan #N/A yang standar.
Saya contohkan di bawah ini database material, mencari material berdasarkan kode berikut rumusnya silahkan di Copy-Paste pada work sheet anda.
=IFNA(VLOOKUP(B15;B3:H8;2;FALSE);"tidak ada")